11 hot Firefox tips and tricks that might finally convince you to switch browsers
Try out these tips, add-ons, and tricks for Mozilla's browser.

No matter your operating system, Mozilla Firefox makes a great default browser. The free program is quick, intuitive, and packed with features. And you can customize it in all kinds of ways, from tweaking the look of the software to changing the appearances of individual websites.
Once you dig past the surface-level options, you’ll find you can do even more with this privacy-focused browser. These features include app troubleshooting, expert tab management, and entirely new ways of surfing the web. Check out the tips below to ensure you’re taking advantage of all Firefox has to offer.
1. See tabs on your other devices
If you’re using Firefox on multiple devices—maybe a laptop, a desktop, and a phone—and you’re signed into the same Firefox account on all of them, you can see open tabs across all of them through a feature called Firefox View.
First, click the three horizontal lines (top right), then Settings and Sync to make sure you’re signed in. As long as you’re signed in on at least one other device, you can click the Firefox icon on the far left end of the tab bar to see the tabs you’ve got open elsewhere.
2. Customize your address bar
You can turn the Firefox navigation bar into a search powerhouse. That way, when you type keywords (rather than URLs) into the address bar, you’ll be searching for those terms across the web. First, choose the search engine you prefer, whether that’s Google, Bing, DuckDuckGo, or something else. Then set it as Firefox’s default, so search terms in the navigation bar will yield results from that search engine. To do so, open the application menu (click the three horizontal lines on the top right of the page), then choose Settings and Search to set the default.
The address bar can act as more than a standard search engine, too. By typing in special keywords, you can launch custom searches within pretty much any site you like, including Wikipedia, IMDb, Amazon, and more. To set this up, navigate to the site you want to search and find its search box. Right-click inside the box and choose Add a Keyword for this Search. A dialog box will pop up. Next, type something short but unusual in the keyword box. This is the term that will trigger your site-specific search when you type it in the Firefox address bar, so you don’t want it to resemble any normal keywords you might search for on a regular basis. For example, you might choose to trigger an IMDb search with the term “imdb”, because you’re not likely to run a general search for that word.
Click Save, and you can then search within that site by entering your keyword, followed by your search terms, in the address bar at the top of the browser. To stick with our previous example, type “imdb Tom Cruise” into the navigation bar to search the IMDb website for Tom Cruise.
3. Watch videos in picture-in-picture mode
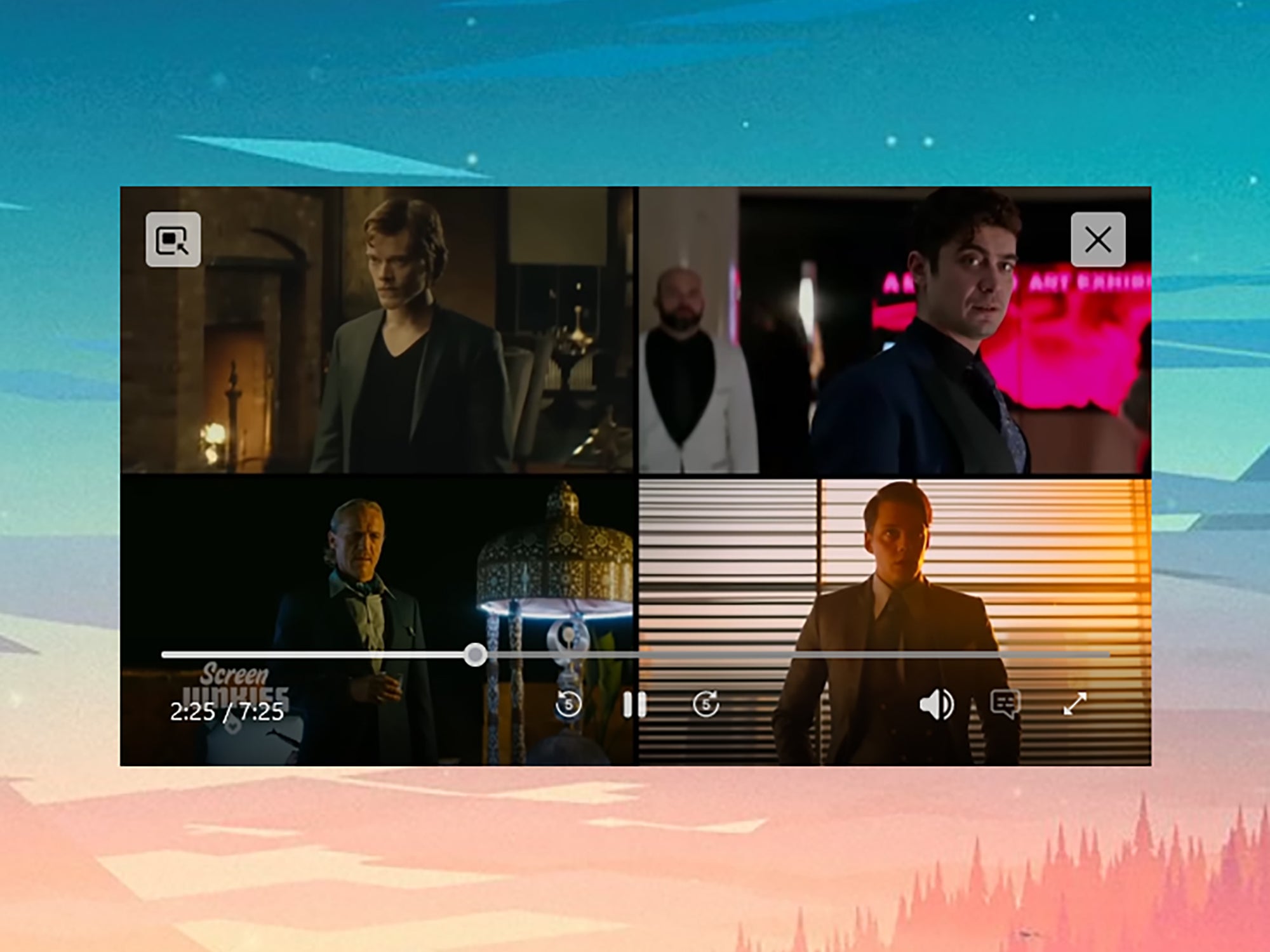
When you’re watching a video in Firefox, you’ll see a small overlay button that looks like two rectangles with an arrow pointing from one to the other. Click on this, and your video will pop out of Firefox. Then, you can carry on browsing while the video continues to play.
Click and drag the pop-up window to move it, and drag in (or out) from its edges to resize it. Click the X to close the picture-in-picture video, or the back to tab button (an arrow pointing to a box) to continue playback inside Firefox again.
4. Delete browsing data when Firefox is closed
Keeping on top of cookies and other browsing data saved by the sites you visit in Firefox can be tricky. This data saves information such as your location and your settings for particular sites, and while it can streamline your browsing experience, you may not feel comfortable with websites knowing this much about you.
If you’d like to stay a little more private, click the three horizontal lines (top right) in Firefox, then choose Settings and Privacy & Security. There, you can check the box labeled Delete cookies and site data when Firefox is closed. Every time you shut down the browser, these files will be automatically wiped, so you won’t need to worry about them.
5. Turn on mouse gestures
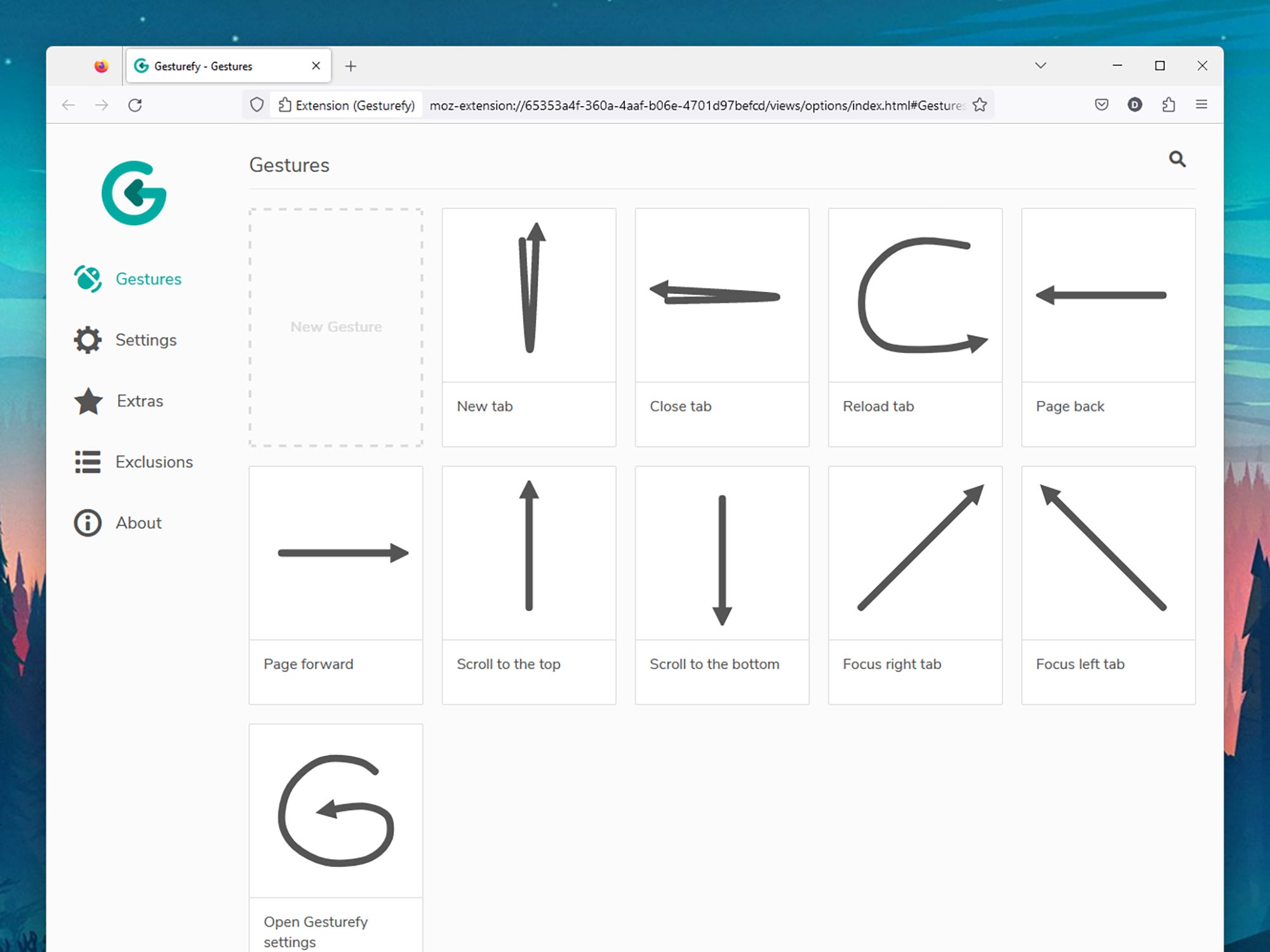
Clicking and scrolling is fine, but Firefox lets you supercharge your online navigation with mouse gestures that allow you to trigger specific actions by moving your mouse a certain way. Give it a trial run, with the help of the Gesturefy add-on, and there’s a good chance you’ll never look back.
First, install the extension inside Firefox and restart your browser. To explore the available gestures, open the main menu (the three horizontal lines in the top right) and choose Add-ons and themes. Find Gesturefy, click the three dots next to it, then Options, and you’ll find the configuration panel.
Under the Settings tab, you can set the trigger button, which is a button you need to hold down while making a mouse gesture. Gesturefy’s default trigger is the right mouse button, but you can change it if you’d like. Switch to the Gestures tab to see some of the gestures already in place. For example, dragging the mouse quickly to the right, then the left (with the right mouse button held down) closes the current tab. You can add more gestures to the extension’s repertoire here, too.
It may take you some time to get the hang of these gestures, but once you do, you may find that a quick hand movement feels much more intuitive than fishing around for toolbar buttons or scrolling through menus.
6. Manage your tabs
Tabs make up the core of your browsing experience—but you don’t have to settle for the default options Firefox gives you. Check out the Tree Style Tab extension, for example, which introduces a new tab panel on the left and lets you organize your open tabs into hierarchies, almost like a family tree.
Then there’s Tab Stash: This extension lets you save batches of tabs together as bookmarks inside Firefox. If you’re researching a particular topic, for example, and want to come back to it later, you can quickly save all your open tabs as a group that you can open up again later.
You should also check out Simple Tab Groups. This extension does exactly what its name suggests, enabling you to organize open Firefox tabs into color-coded groups in—you could have one group for work stuff and another for personal stuff, or whatever you like.
7. Take screenshots of webpages
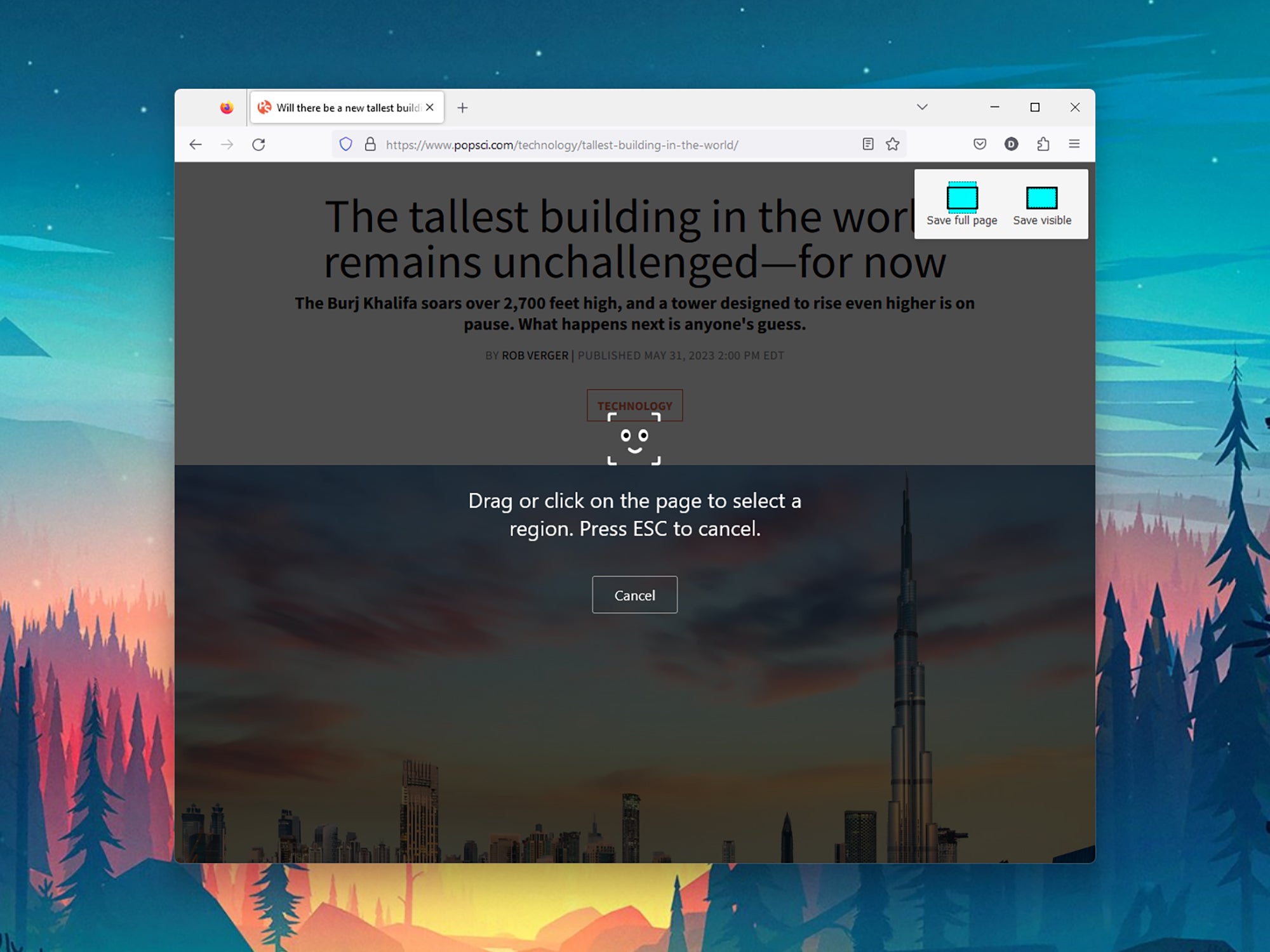
There are all kinds of reasons you might want to take screenshots—for posterity, or maybe to refer to in a separate document—and this is really easy to do in Firefox. Just right-click on a blank part of a page, then choose Take Screenshot. You can either click on an element (like an image) to grab it, click and drag across a region to capture, click Save full page to screenshot the entire page, or click Save visible to just capture what you can currently see on screen.
8. Snooze tabs for later
You might be familiar with snoozing your alarm—hitting a button to postpone your wakeup call and sleep for a few extra minutes. Now you can do the same with Firefox tabs, thanks to a third-party extension called Snooze Tabs.
The extension is pretty simple to use: Click the extension button on the toolbar (it looks like a jigsaw piece), then pick Snooze Tabs. You can send the tab you’re currently viewing, or all your Firefox tabs away until a later time and date—choose a preset option like Tomorrow morning or specify your own with Custom time.
9. Search through your tabs
Browser tabs seem to multiply like magic, and you likely have dozens of them open at any one time. That can make navigation tricky, but there is a tab search trick that can help: Click inside the address bar at the top of the Firefox interface, then type the percentage symbol (%)and a space. You’ll then be able to search through the titles of the tabs that you currently have open.
10. Refresh Firefox
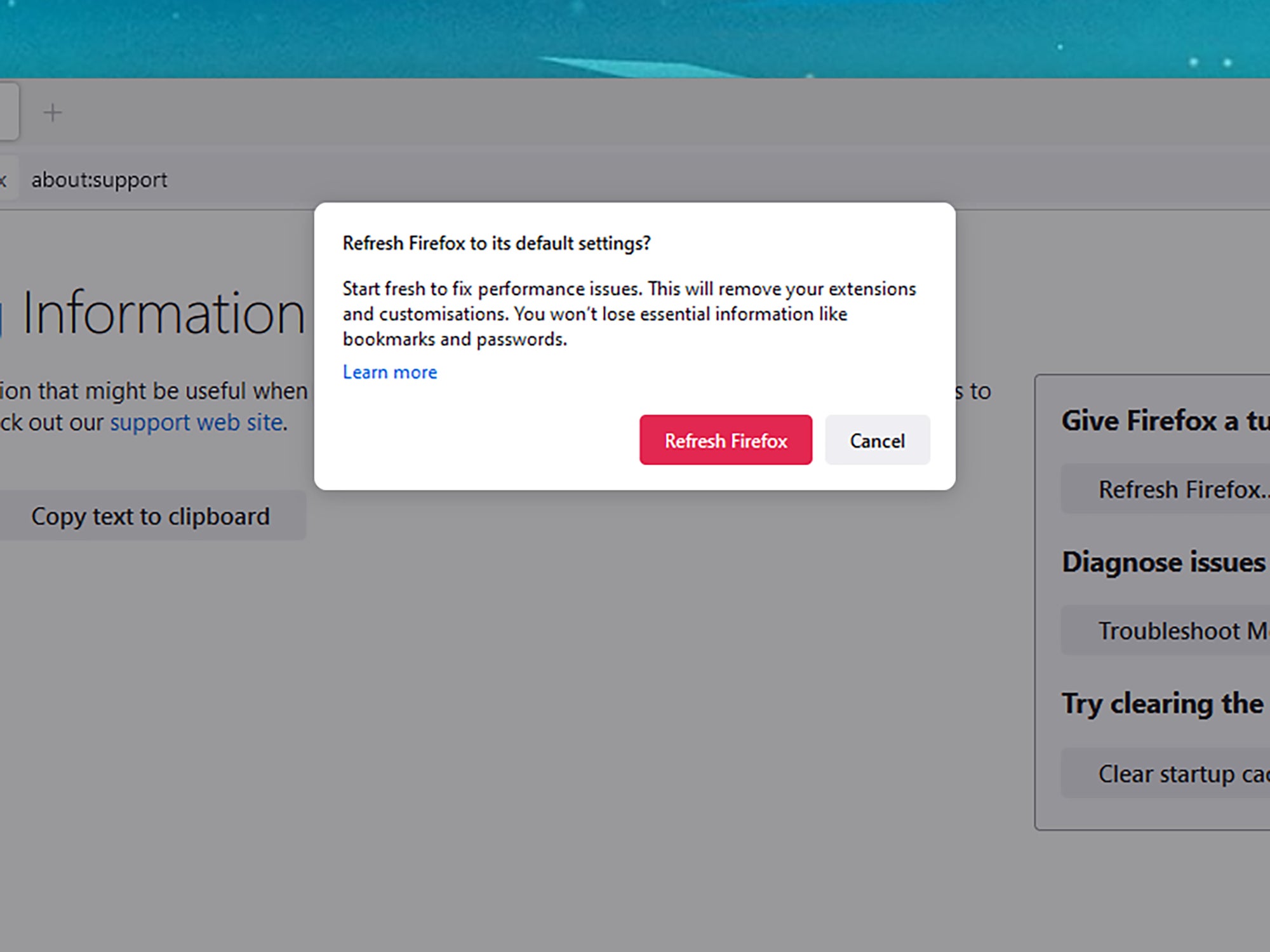
If you find your software bogged down with a bunch of extensions, or behaving sluggishly for no specific reason, most programs require that you uninstall and reinstall them to restore their factory settings. Firefox offers a built-in refresh feature that easily resets the browser back to its factory settings and gets it running as good as new. As Mozilla explains, a refresh will return most Firefox settings back to their default state, but it won’t affect your saved bookmarks, stored passwords, browsing history, or even open windows. What it does scrub are third-party extensions, website permissions, modified user preferences, and any customizations you’ve made to the Firefox toolbar.
To access the refresh feature, type “about:support” into the address bar and hit Enter. This takes you to the master troubleshooting page. Click the Refresh Firefox button on the right, and instructions will guide you through the short process.
If you’re really having problems with Firefox, you may not be able to start it at all, which will prevent you from performing a refresh. So try running it in Troubleshoot Mode, which disables everything except the core Firefox program. To open the browser in Troubleshoot Mode, hold down the Shift button (Windows) or the Option button (macOS) while clicking or double-clicking the program icon. As Firefox starts, you’ll see the Troubleshoot Mode window appear. You can continue to browse in Troubleshoot Mode, or go ahead and run that refresh right away.
11. Switch to dark mode
Firefox comes with its own dark mode, which you may prefer. Click the three horizontal lines in the top right, then pick Settings. Open the General tab, and you’ll find Dark under the Web site appearance heading. This will be applied to Firefox’s own settings and new tab screens, but will only darken a website if the site has been coded to respond to a dark mode request from the browser.
This story has been updated. It was originally published on September 11, 2017.
